Quick shortcuts
Joining the session
- Zoom download link: https://zoom.us/download#client_4meeting
- For screen sharing, you might want to check Zoom system requirements: https://support.zoom.us/hc/en-us/articles/201362023-System-requirements-for-Windows-macOS-and-Linux
- You can find useful informations about using Zoom on their dedicated Support page: https://support.zoom.us/hc/en-us/categories/200101697-Getting-Started
- Test your settings by joining a test meeting: https://zoom.us/test
- Use cable internet connection if possible. Wi-fi might be unstable or doesn’t have enough bandwidth.
In the conference programme you can see a session’s details by clicking on the session itself. Next to the time and date (to the right) you will find a Join with Zoom button. By clicking on it you will be redirected to the Zoom website to start your Zoom client.
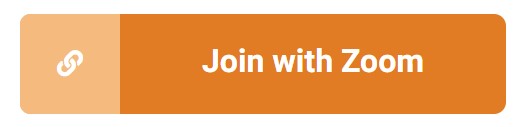
If you cannot see the Join with Zoom button, maybe you are not logged to the conference area. You can check this in the upper right corner.

Not logged in

Logged in
Entering the Paper sessions
The parallel paper sessions of the EDEN 2021 Annual Conference will be held in self-selecting breakout rooms. This means you will be able to view and select from a list of breakout rooms. You can choose a session and move freely between the different sessions or breakout rooms.
Note that workshops will be held in separate meeting rooms. You will be able to access them in the Conference Area by selecting the relevant workshop session.
To access the paper sessions:
1. Wait until the host has initiated the use of the self-selecting breakout rooms.
2. Click Breakout Rooms in your meeting controls: ![]()
![]()
This will display the list of the open breakout rooms.
3. Place your cursor over the number to the right of the breakout room you wish to join. Click Join, and then confirm by clicking Join again:
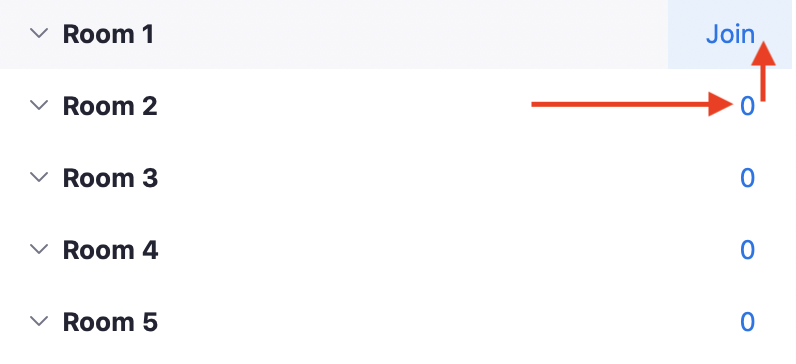
To navigate between the different rooms, you can do so from this same icon:

5. To return to the main room, click the blue Leave Room button.
Virtual Backgrounds
Feel free to use theese virtual backgrounds on our webinars.
To download, click on the image, then right click and click on ‘Save Image as’
How to set up Virtual Backgrounds
- Download the attached background(s) to your computer
- Join the meeting/webinar
- Next to the video click on the small arrow button. Choose Virtual Background
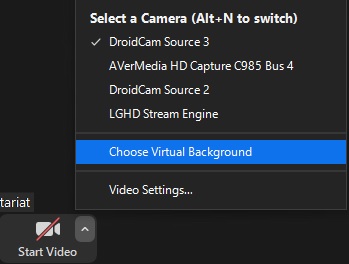
- With the + button browse the background. If the background is mirrored, try to check or uncheck the Mirror my video checkbox.
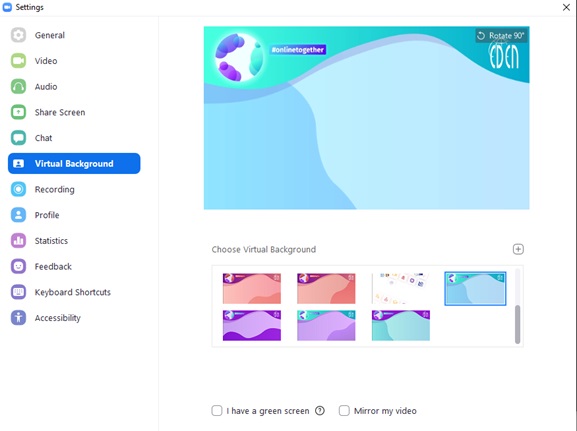
Audio settings
- Join meeting/webinar
- On the down-left corner there is a microphone icon. In it’s corner you’ll find an arrow button. Click on it and select Test Speaker & Microphone.
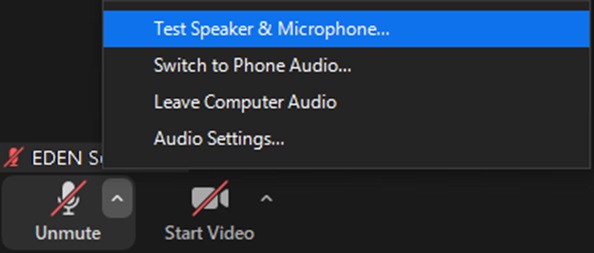
- On the new pop-up window, go through your speaker and microphone setting and select the device that you can hear back.
If you having problems with microphone sound dropping and auto-reducing volume.
Try to speak closer to your microphone or position it differently to capture your sound better. However it might happen that Zoom’s built-in noise cancellation feature dims your sound too. We guide you through how to turn theese features off.
- Select Audio Settings
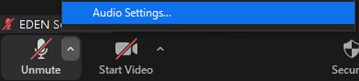
- Try to uncheck Automatically adjust volume and raise the volume with the slider. If this doesn’t resolve the problem, click on the Advanced button.
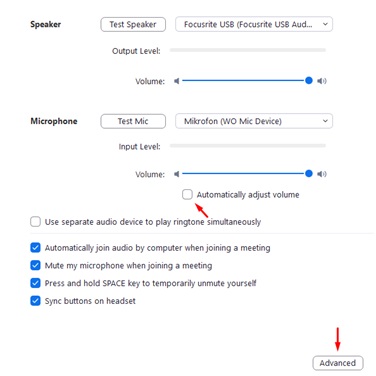
- There you can tick the Show in-meeting option to Enable OriginalSound option.

- Close the window and in the meeting/webinar you’ll find a new option in the top-left corner to turn on original sound. Click on this button. This way Zoom turns off every background noise and echo cancellation feature.

If you use your computer’s built-in mic, there are sometimes built-in features that try to remove echo and reverb. It varies widely how you can turn off these features.
Screen sharing
- Click on the Screen sharing button in the middle.

- Select the whole monitor or the application you want to share. If you want to share your ppt, first open PowerPoint and in Zoom select the whole monitor.
- If you want to share the presentation, when the sharing starts, just start the presentation in fullscreen (press F5 in PowerPoint).
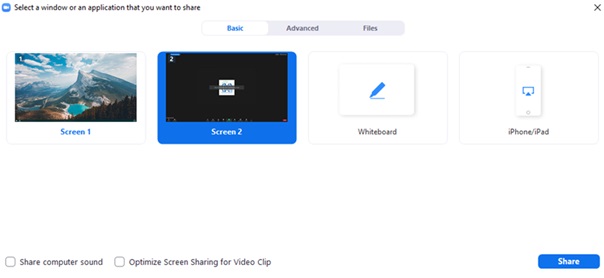
- IMPORTANT: If you want to play videos, you might want to check the Share computer sound and Optimize Screen Sharing for Video Clip options in the bottom of this sharing window.

- A small bar opens in the top of your screen. If you hover on it, you can access the Zoom features and stop the sharing by clicking on the Stop Share button.

